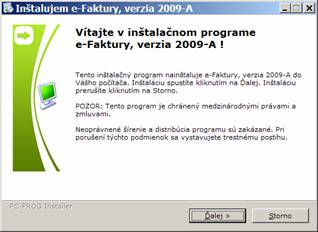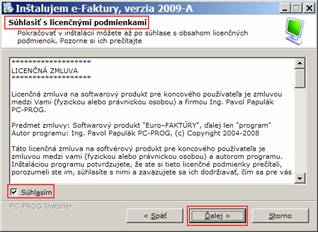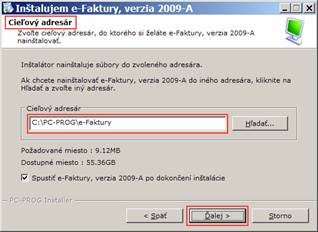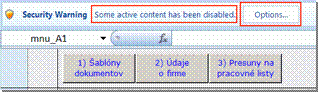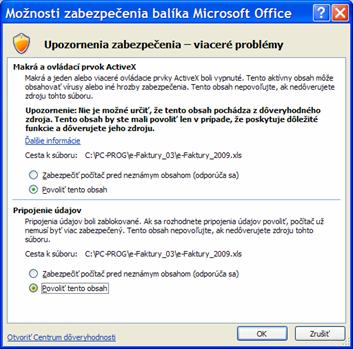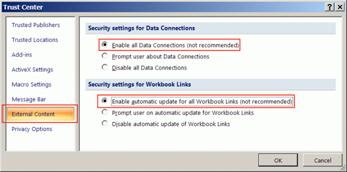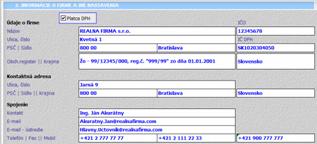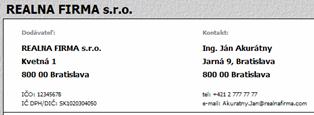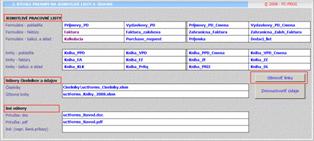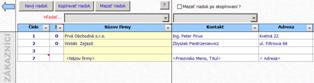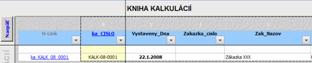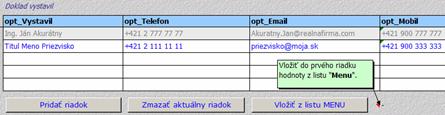|
(„Euro“ verzia aplikácie
„Účtovné formuláre“) |
||||||||||||
|
|
||||||||||||
|
Príručka
k programu na vytváranie a evidenciu |
||||||||||||
|
|
||||||||||||
|
|
||||||||||||
|
1.
INŠTALÁCIA
· Systémové požiadavky
Požiadavky na systém do značnej miery vychádzajú
z požiadaviek na prevádzku operačného systému Windows.
Pre prevádzku programu na jednom počítači úplne
postačí bežné vybavenie. Program je spustiteľný na ľubovoľnom počítači
s operačným systémom MS Windows (ľubovoľná verzia 2000/XP/Vista)
a nainštalovaným programom MS Excel 2007.
Program je spustiteľný i v Exceli 2003 s konvertorom súborov
z Office 2007, avšak s obmedzenou funkčnosťou. Pre Excel 2003 je
pripravená komerčná verzia, ktorú možno objednať u autora programu.
Inštalácia programu sa začne spustením programu UctFormsSetup.exe.
Ak ste program dostali e-mailom, z miesta, kam ste inštalačný program
nakopírovali. Ak ste program dostali na CD médiu, inštalácia sa spustí
automaticky, po vložení inštalačného CD.
Pri inštalácii postupujte podľa pokynov inštalačného
programu.
|
|
|
|
|
|
Po úspešnej inštalácii je
vytvorená programová skupina „Účtovné formuláre“ ( tlačidlo Štart /
Všetky programy). Ak je na počítači nainštalovaný Acrobat Reader
je automaticky spustená príručka k programu i samotný program.
Pre rýchle spustenie programu je vytvorená
i ikonka na pracovnej ploche a na paneli „Rýchle spustenie / Quick Launch “.
· Odinštalovanie
Program možno kedykoľvek odinštalovať spustením voľby
„Odinštalovať“.

|
|
|
2.
SPUSTENIE PROGRAMU
· Prvé spustenie
Program je prvý raz spustený automaticky po úspešnej
inštalácii. Inak možno program spustiť nasledovne:
1)
z programovej skupiny „Účtovné formuláre“: tlačidlo Štart
(Start)/ Všetky programy (All programs) / Účtovné formuláre / Účtovné formuláre,
2)
dvojklikom na ikonku „Účtovné formuláre“
na pracovnej ploche (desktop).
· Povolenie spúšťania makier
Aby bolo možné program plnohodnotne používať, je NUTNÉ
povoliť používanie makier a pre verziu Excelu 2007 taktiež povoliť prepojenia
na iné zošity. Povolenie makier je rôzne pre verzie Excelu do verzie
2003 a iné pre verziu 2007.
Excel 2007:
|
1)
Pri spustení programu sa zobrazí informácia, že
aktívne časti programu boli blokované: |
|
|
2)
Pre jednorazové povolenie makier a prepojení
stačí po kliknutí na tlačidlo „Options“ v zobrazenom dialógu
vyznačiť voľbu „Enable this content“
pre makrá i data prepojenia. |
|
|
3)
Ak chceme povoliť makrá a prepojenia nastálo,
je nutné kliknutím na text „Open the Trust Center“,
spustiť dialóg a vyznačiť voľby podľa obrázkov: |
|
Excel 2003 a nižšie:
Najjednoduchšia voľba je stlačenie tlačidla „Enable Macros“. Pri
tejto voľbe bude otázka opakovaná pri každom spustení programu.
Ak zaškrtnete voľbu „Always trust macros …“ systém umožní používanie makier vo všetkých programoch, ktoré sú
(alebo budú) podpísané digitálnym certifikátom „Ing. Pavol Papulák“.
3.
NASTAVENIA PROGRAMU
Pre uľahčenie prác a automatizáciu niektorých úloh je
vhodné vykonať jednorázovo určité nastavenia:
· Základné nastavenia – list „MENU“
List (záložka červenej farby) „Menu“ je
priestor pre základné nastavenia systému a odskoky do jednotlivých častí
programu, či už prostredníctvom tlačidiel alebo hyperliniek. Na
otváranie jednotlivých sekcií listu „Menu“ slúžia tlačidlá
v záhlaví listu.
1)
Šablóny: Hyperlinky k šablónam jednotlivých formulárov,
ktoré slúžia pri generovaní archívnych súborov pri ukladaní vyplneného
formuláru.
Poznámka: Netreba
meniť, pre správnu funkčnosť programu sú originálne šablóny nutné.
TIP: Šablóny nie sú uzamknuté a
nemajú v pozadí programový kód. Ak vám nebudú vyhovovať programovo ovládané (a
z toho dôvodu i uzamknuté) formuláre tohto zošita, môžete šablóny použiť
ako vzor pre vlastné formuláre a tie môžete následne ľubovoľne upravovať.
2) Údaje
o firme: Po prvom spustení programu je nutné
vyplniť konkrétnymi údajmi o používateľovi programu. Informácie
o firme sú zobrazené v hlavičkách formulárov (faktúra, kalkulácia,
objednávka), resp. použité pri posielaní kalkulácií na ústredie e-mailom
...
Poznámka: Zadané údaje je možné uložiť do externého (licenčného súboru)
– tlačidlo „Uložiť do súboru“. Nastavenia budú uložené do textového
súboru s príponou „.lic“
TIP: Pole "e-mail – ústredie":
vo formulároch Kalkulácia a Nákupná objednávka (Purchase_request)
je možnosť automaticky odoslať archivovanú kópiu e-mailom. Ako prednastavená je
použitá hodnota zapísaná v tomto poli.
|
|
|
3)
Presuny na pracovné listy: Navigačný priestor s odskokmi na jednotlivé
časti programu.
V časti „Súbory
číselníkov a údajov“ sú definované prepojenia na externé súbory (číselníky
a knihy). Ak sú urobené zmeny v tejto časti, je nutné
regenerovať prepojenia medzi súbormi stlačením tlačidla „Obnoviť linky“,
prípadne i „Znovuotvoriť súbory“.
|
|
|
Poznámka: Do
priestoru „Iné súbory“ môžete zadať odkaz i na iný váš súbor.
TIP: Ak častejšie používate viac kníh
alebo číselníkov (napr. na prelome rokov), ich zoznam je možné prednastaviť v
liste „Nastavenia“ - tlačidlo „Podrobné nastavenia“ v záhlaví
listu Menu.
TIP - použitie klávesov:
F2
- Vstup do buniek s hyperlinkami
TAB
- Posun na nasledovnú editovateľnú bunku
SHIFT +
TAB - Posun
na predošlú editovateľnú bunku
· Podrobné nastavenia
Tlačidlom „Podrobné nastavenia“ z listu „Menu“
sa presúva na list „Nastavenia“, v ktorom treba zadať ďalšie
nastavenia programu. Presun na jednotlivé sekcie listu je možný klikaním
na príslušnú voľbu v ľavej časti listu:
|
Perc_DPH: |
Aktuálne platné percentá DPH |
|
Vystavil:
Zoznam položiek, ktoré budú ponúknuté do spodnej časti formuláru:
|
|
|
SuboryUctKnih: |
Zoznam súborov (kníh),
do ktorých sú ukladané údaje jednotlivých vygenerovaných a archivovaných
formulárov. Netreba meniť, resp. iba na prelome rokov. TIP: Knihu
na ďalší rok je možné vytvoriť zo súboru „uctForms_Knihy_20XX.xlsm“
jednoduchým skopírovaním a premenovaním súboru. |
|
KurzovyListokNBS: |
Prepojenie na kurzový
lístok NBS. Lístok je možný aktualizovať (ak je pripojenie k internetu)
k aktuálnemu alebo k ľubovoľnému dátumu. (Ak
program kurz nenájde, napr. soboty, nedele, sviatky – snaží sa natiahnuť kurz
aktuálny). POZNÁMKA: Úzke
prepojenie na prepočet kurzom v jednotlivých formulároch (FA, pokl. doklady, kalkulácie ...) |
|
SuboryCiselnikov: |
Netreba meniť. Zoznam súborov,
v ktorých sú ukladané zoznamy často používaných položiek, napr. zoznam
partnerov. |
|
FaTypDokladu: |
Typ dokladov pre faktúry (Faktúra / Dobropis) a skladové
formuláre (Príjemka / Vratka). |
|
FaFormaUhrady: |
Forma úhrady faktúr – prednastavené texty pre formuláre
faktúr (v SK i EN). |
|
FaPolozky: |
Texty položiek faktúry - prednastavené texty pre položky
formulárov faktúr (v SK i EN). |
|
FaPolozkyText: |
Prednastavené texty pre všeobecný popis fakturovaných
položiek a pre poznámky v zápätí formuláru faktúry
(v SK i EN). |
|
Dl_PolozkyText: |
Doplnkové texty (upresňujúce
a popisné informácie), ktoré možno výberom zo zoznamu vkladať
do formulárov. |
|
Dodavatel: |
Zoznam skratiek disponibilných dodávateľov
pre Kalkulácie, časť Nákup. |
|
KalkulacieSkupiny: |
Názvy jednotlivých subsekcií za ktoré je možné generovať kalkuláciu pre
formulár Kalkulácie. |
4.
LOGIKA TVORBY
FAKTÚRY A INÝCH DOKLADOV:
Postup tvorby jednotlivých dokladov je rovnaký a je
postavený na princípe „Vytvoriť raz, použiť
mnohokrát“.
· Vytvorenie dokladu
Do žlto podfarbených polí sa zadávajú jednotlivé požadované
údaje. Údaje možno zadať manuálne, výberom zo zoznamu
(napr. bankový účet), výberom z číselníkov (info
o zákazníkovi – názov, kontakt, adresa, IČO ...), resp. formulárom na vkladanie
dátumu (klik pravým tlačidlom myši na dátumové pole).
TIP: Kláves TAB (resp.
SHIFT+TAB) – posun na nasledovnú (resp. predošlú ) editovateľnú bunku.
Výpočtové polia (najčastejšie v položkovej
časti formulára) sú počítané buď štandartným
vzorcom umiestneným v príslušnej bunke (napr. cena vo faktúre = Mnozstvo * J.Cena * (1 - percento
Zlavy)), alebo makrom
v pozadí píslušného formulára, kedy je možné zadať
jeden z parameterov a druhý je dopočítaný. Napr. v
pokladničnom doklade je možné zadať buď Cenu s DPH alebo Cenu bez DPH,
kde druhá hodnota je prepočítaná zo zadanej.
· Finalizácia dokladu
Po vyplnení všetkých potrebných polí je možné s dokladom
manipulovať nasledovne:
1) Doklad
vytlačiť – tlačidlo "Vytlačiť ..." v
záhlaví formulára
TIP: J Z dôvodu šetrenia našich lesov doručujeme najskôr
skontrolovať, ako bude vyzerať finálna tlač – tlačidlo "Prezrieť pred
tlačou..." v záhlaví formulára.
2) Doklad
archivovať – tlačidlo " Uložiť do archívu ..." v
záhlaví formulára.
Pri tejto operácii je vytvorený doklad uložený do prehľadného zoznamu –
knihy dokladov (napr. Kniha FA). Zároveň je generovaná kópia
kompletného dokladu, uložená ako samostatný XLS súbor do Archívu.
TIP: Vo formulároch "Kalkulácia"
a "Nákupná objednávka" (Purchase_request)
je možnosť automaticky odoslať archivovanú kópiu e-mailom, ak je zaškrtnuté
pole "e-mail pri uložení".
POZNÁMKA: Program čaká, kým nie je spustené odoslanie mailu, alebo
odoslanie zrušené. Na posielanie pošty je použitý predvolený e-mail
klient, najčastejšie MS-Outlook.
3) Doklad
archivovať ako XML – tlačidlo "Export do
XML"
Pre potreby prenášania údajov medzi rôznymi systémami je možné uložiť
doklad do súboru ako "čisté dáta" vo forme štandardného
XML formátu. Súbor je uložený v podpriečinku XML, na mieste kde je
nainštalovaný program, jeho názov je vytvorený z čísla dokladu.
4) Kniha
dokladov – tlačidlo "Kniha XX" (kde XX je
názov príslušného formulára).
Priebežne generované a archivované doklady sú ukladané do prehľadného
zoznamu, ktorý možno filtrovať, prezerať a tlačiť. Prezerať a tlačiť je možné
všetky stĺpce, alebo množinu vybraných stĺpcov. Zoznam je uložený
v separátnom súbore (uctForms_Knihy_RRRR.xls), kde
"RRRR" je príslušný rok.
TIP 1 – DETAILY:
Prednastavené zobrazenie a skrytie detailov (stĺpcov) je možné kliknutím na
ikonku + resp. - nad záhlavím stĺpcov. Ak chcete
skryť, alebo zobraziť všetky detaily naraz, treba kliknúť na ikonku 1
(skryť všetko) alebo ikonku 2 (zobraziť všetko) v ľavom
hornom rohu nad záhlavím stĺpcov a riadkov.
TIP 2 – HYPELINK: V stĺpci
s názvom H-link je uložené prepojenie
(hyperlinka) na kompletnú kópiu príslušného dokladu. Doklad je možné zobraziť
jednoduchým kliknutím na hyperlinku.
TIP 3 – ČISTÁ KNIHA: V
priečinku, kde je nainštalovaný program, je i súbor "uctForms_Knihy_20XX.xlsm".
Novú knihu na ďalší rok je možné vytvoriť skopírovaním a premenovaním
tohto súboru. ( napr. uctForms_Knihy_2009.xlsm).
Zoznam používaných kníh je možné aktualizovať v programe, v liste "Nastavenia".
· Čistenie formuláru, výber z archívu
5) Vyčistenie
vyplnených polí – Nový doklad – tlačidlo "Nový
XX" (kde XX je názov príslušného formulára).
Údaje v žltých poliach (okrem relatívne stabilných, ako je číslo
účtu) sú premazané. Formulár je pripravený pre zadanie nového dokladu.
TIP – AUTOMATICKÉ ČÍSLO DOKLADU: Ak je číslo dokladu
(aspoň posledné znaky) tvorené číslicami, nasledovné číslo dokladu bude
vygenerované s hodnotou o 1 vyššou.
!!! Ponúknuté číslo možno prepísať, avšak bez
čísla dokladu nie je možné doklad ani archivovať, ani uložiť ako XML.
6) Výber z
archívu – rozbaľovací zoznam " Vybrať z
archívu: " v záhlaví formulára.
Základným zmyslom celej aplikácie je maximálne využitie už urobených vecí.
Po kliknutí na číslo dokladu v rozbaľovacom zozname sa prenesú údaje
z archivovaného dokladu do formulára. Doklad je možné upraviť a pod
novým číslom uložiť do archívu ako doklad nový.
· Pohyb vo formulári a medzi formulármi
7) ![]() Pohyb vo
formulári – Funkčnosť väčšiny formulárov vyžaduje aby boli údaje
zobrazené na jednom liste, ale pri rozumnom (dobre čitateľnom) rozlíšení ich
nemožno zobraziť na jednej obrazovke.
Pohyb vo
formulári – Funkčnosť väčšiny formulárov vyžaduje aby boli údaje
zobrazené na jednom liste, ale pri rozumnom (dobre čitateľnom) rozlíšení ich
nemožno zobraziť na jednej obrazovke.
Preto sú usporiadané do logických celkov (sekcií), ktorých zobrazenie možno
preferovať pomocou funkčných tlačidiel, alebo zaškrtávaných tlačidiel.
TIP – LUPA:
Rolovanie kolieska myši pri súčasne stlačenom klávese CTRL –
zmenšenie / zväčšenie zobrazenej plochy
(Zoom / Lupa).
8) Pohyb
medzi formulármi:
– "Excel klasik" - klik na záložku príslušného list – listy s
podobnou funkčnosťou sú označené rovnakou farbou,
– tlačidlo "MENU" – návrat na úvodný list,
– tlačidlo "KNIHA XX" – presun na knihu zviazanú s príslušným
formulárom,
– tlačidlá "Firmy", "Cenník" – presun do
číselníka (zoznam sortimentu, firiem ...),
– rozbaľovací zoznam v záhlaví formuláru – presun – kliknutím na zobrazenú
položku zo zoznamu.
· Pomocník
9) Zobrazenie
/ skrytie pomocníka – najefektívnejšia pomoc je na mieste, kde
ju práve potrebujeme. Pomocné a vysvetľujúce informácie sú umiestnené ako
poznámka k bunke pri príslušnom poli alebo tlačidle formulára.
Jednu poznámku je možné zobraziť posunutím kurzora myšky nad červenú značku (trojuholník)
príslušného poľa.
Zobrazenie všetkých poznámok naraz je možné stlačením tlačidla "+ Pomocník"
10) Pomocné
tlačidlá – na niektorých formulároch sú v tele formuláru umiestnené
i iné pomocné tlačidlá, slúžiace zvyčajne na činnosť súvisiacu s konkrétnym
miestom formulára (napr. tlačidlo NBS – odskok na kurzový lístok).
5.
FAKTURÁCIA
Funkčnosť pre tvorbu faktúr je sústredená v 4 listoch:
1. Faktura – štandartný
daňový doklad (s rozpisom i bez
rozpisu DPH), popisky v slovenčine,
2.
Faktura_zalohova – zálohová
faktúra, nie je daňový doklad,
informácie o výške DPH sú uvedené iba
pre kontrolu správnosti výpočtu, popisky v slovenčine.
3.
Zahranicna_Faktura – daňový doklad v angličtine, môže však byť
vystavený i pre tuzemských zákazníkov (s rozpisom DPH), pre zahraničných zákazníkov – bez DPH,
4.
Zahranicna_Zaloh_Faktura – analogicky
ako zálohová faktúra, v angličtine.
Všeobecné funkčnosti platné pre všetky formuláre sú
popísané v predošlej kapitole, zameriame sa len na špecifiká jednotlivých
formulárov.
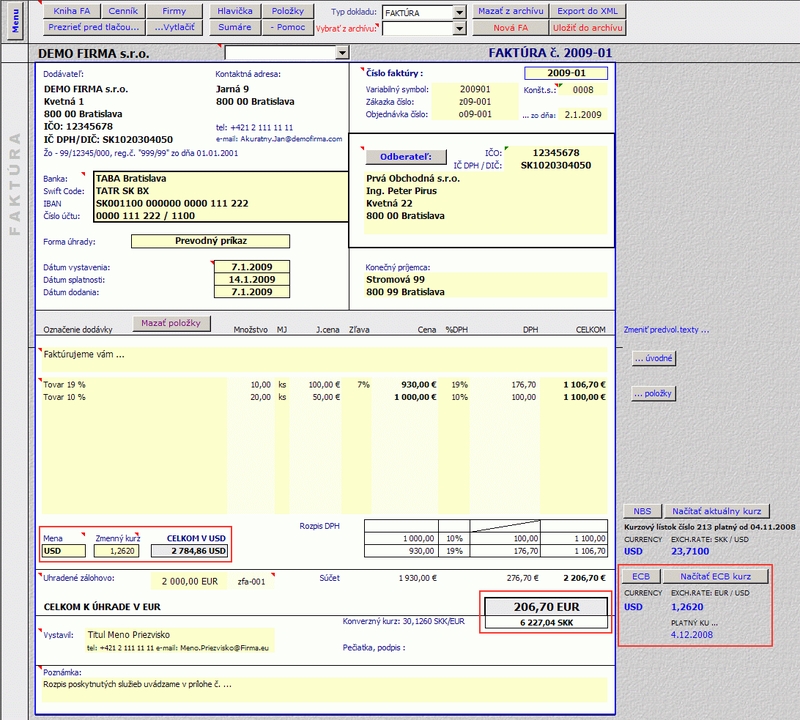
· Faktúra – list „Faktura“
Na liste „Faktura“ je možné vygenerovať štandartný daňový doklad. Doklad bude vystavený v slovenských
korunách, s pomocnou informáciou o výške faktúry v zvolenej zahraničnej
mene (napr. v EUR).
1) Prechod
na list „Faktura“ – z listu „Menu“, sekcia „Presuny na
pracovné listy“ – klik na hyperlinku. Z iných listov pomocou
rozbaľovacieho zoznamu „Rýchly prechod na zvolený list“, ktorý je
umiestnený nad pracovným priestorom jednotlivých formulárov.
TIP: Záložky listov jednotlivých druhov faktúr (ako
i záložky príslušných kníh) sú označené zelenou farbou.
2) Pole
„Číslo dokladu (číslo faktúry)“ – je povinný
údaj, bez ktorého nemožno uložiť doklad ani do archívu, ani
do XML. Je možné použiť ľubovoľnú kombináciu znakov, písmen a číslic.
TIP: Po uložení prvého dokladu je možné ponechať
číslovanie nového dokladu na automatiku (viď predošlú
kapitolu – bod 5).
3) Pole
„Variabilný symbol:“ – po zadaní čísla faktúry je automaticky generovaný
variabilný symbol. Tvoria ho len numerické znaky z čísla faktúry
a to maximálne 10 čísiel, tak ako je variabilný symbol
akceptovaný pri úhrade v banke.
4) Polia
„Zákazka“, „Objednávka číslo“ – nepovinné údaje, ktoré sú však
užitočné pre identifikácii faktúr súvisiacich s jednou zákazkou či
objednávkou (autofilter v Knihe faktúr).
5) Odberateľ
– informácia o odberateľovi sústredená do viacerých polí. Prácu
si možno uľahčiť priebežným napĺňaním číselníka firiem (tlačidlo „Firmy“
v záhlaví formulára) a používaním výberového formulára pre zadanie
adresy (tlačidlo „Odberateľ“).
TIP: Údaje o odberateľovi by mali zodpovedať informáciam o firme, tak ako sú zápísané
v obchodnom (www.orsr.sk), alebo
živnostenskom (www.zrsr.sk) registri.
Hyperlinky na oba registre sú i v záhlaví čísleníka
firiem.
6) Banka –
konkrétny bankový účet môžete vybrať zo zoznamu, ktorý je zadefinovaný v liste
„Menu“, v časti „Info o firme“.
TIP: Polia sú vzájomne prepojené. Ak vyberiete zo
zoznamu údaj pre jedno pole, ostatné tri sa vyplnia automaticky.
7) Dátumy – dátumy
súvisiace s dokladom, podľa platnej legislatívy.
TIP 1: Klik pravým tlačidlom myši na dátumové pole
zobrazí pomocný dialóg na vkladanie dátumu.
TIP 2: Aktuálny dátum možno vložiť
i klávesovou skratkou: CRTL + ; (bodkočiarka).
POZOR, bodkočiarka je pri slovenskom
regionálnom nastavení systému kláves pod ESC, nie vpravo od písmena L (i vtedy
keď je prepnutá anglická klávesnica).
8) Položky
faktúry – sekciu na vkladanie samotného obsahu faktúry možno
rozdeliť na tri časti:
a) úvodný informačný text – krátky text o čom faktúra bude (napr.
odkaz na číslo zmluvy),
b) samotné položkové riadky – jednotlivé fakturované komodity (tovar,
služby či iné) s definovaním množstva, jednotkovej ceny, prípadne
percentom zľavy a DPH. Na základe týchto údajov sú pre položku dopočítané
informácie o cene celkom bez DPH, výške DPH i cene celkom vrátane DPH.
V spodnej časti formulára sú ceny spočítané za celú faktúru. Ak je
subjekt (tvorca faktúry) platca DPH i s rozpisom DPH podľa
jednotlivých skupín DPH,
c) sumárne riadky a doplnkové informácie.
POZNÁMKA 1: Často používané popisné texty
pre úvod, položky i poznámku k faktúre možno vybrať zo zoznamu, ktorý
je preddefinovaný v liste „Nastavenia“, v časti „FaPolozkyText“.
Texty možno modifikovať alebo pridávať podľa vlastný potrieb.
POZNÁMKA 2: Ak je popisný text jednej
položky príliš dlhý pre zobrazenie v jednom riadku, možno ho
rozdeliť do viacerých riadkov.
POZNÁMKA 3: Ak subjekt nie je platca
DPH (nastaviť možno v liste „Menu“, sekcia „Info
o firme“), časť faktúry určená pre rozpis DPH je prekrytá textom „Firma
nie je platcom DPH“. Nezadáva sa informácia o percente DPH.
POZOR: Ak subjekt je platca DPH
a vystavuje faktúru do zahraničia, mal by brať do úvahy príslušné
ustanovenia zákona (§ 15 a § 43 Zákona o DPH).
TIP: Odvolávky na ustanovenie zákona o
DPH pri dodaní služby, alebo tovaru do iného členského štátu, ktoré musia byť
zo zákona uvedené na faktúre, sú v systéme prednastavené
v slovenčine i angličtine (viď poznámku 1) a možno ich vložiť
do faktúry v časti „Poznámka“.
9) Zahraničná mena – Menu, na ktorú
bude celková suma faktúry prerátaná možno vybrať zo zoznamu disponibilných mien
v poli „Mena“ (viď kurzový
lístok – list Nastavenia – tlačidlo
"ECB"). Po zvolení meny je
do poľa „Zmenný kurz“
prenesený kurz z kurzového lístka, ten však následne možno prepísať.
POZNÁMKA: Faktúra bude vystavená v
EUR, v poli "CELKOM V XXX" (kde XXX je kód
zvolenej meny) je prepočet sumy celkom (bez zálohy) na zvolenú menu, podľa
zadaného kurzu (POZOR: v zahraničnej
faktúre je to opačne).
10) Uhradené zálohovo – v poli „CELKOM K ÚHRADE
V EUR“ bude zobrazená suma na úhradu, ktorá bude vypočítaná ako rozdiel celkovej sumy faktúry a zálohovej úhrady. Ak je zadaná výška
zálohovej platby, do susedného políčka (slabšia žltá) je možné vpísať číslo zálohovej
faktúry.
11) Po 1.1.2009 je Suma
k úhrade v EUR je konverzným kurzom 30.126 prepočítaná i na slovenské koruny (SKK)
12) Pole
„Vystavil“ – meno tvorcu faktúry – možno prednastaviť
a následne vyberať zo zoznamu (list "Nastavenia" / voľba
"Doklad vystavil". Ak sú v liste „Nastavenia“
k príslušnému menu zadané i údaje „Telefón“ a „E-mail“,
po výbere „Mena“ sú do faktúry prenesené automaticky.
· Faktúra – Kniha faktúr
Po úspešnom vytvorení a uložení faktúry (tlačidlo
" Uložiť do archívu " v záhlaví formulára.) je vytvorená kópia
kompletného dokladu, uložená ako samostatný XLS súbor do Archívu. Zároveň je
v Knihe faktúr vytvorený jednoriadkový záznam o uloženom
doklade. Kniha môže slúžiť aj len ako jednoduchý prehľadný zoznam faktúr, má
však i viac užitočných funkcií:
1) Hyperlinka
– v stĺpci s názvom H-link
je uložené prepojenie (hyperlinka) na kompletnú kópiu príslušného dokladu.
Doklad je možné zobraziť jednoduchým kliknutím na hyperlinku.
2) Sledovanie
splatnosti faktúr – ak je faktúra po splatnosti (t.j. aktuálny
dátum je rovný, alebo väčší ako Dátum splatnosti
príslušnej faktúry) a faktúra zatiaľ nebola v plnej výške
uhradená, pole v stĺpci s „fa_CISLO“
sa sfarbí na červeno, pole v stĺpci s „Splatna_Dna“ sa sfarbí na žlto.
3) Sledovanie
úhrad – v stĺpci s názvom „Pohľadávka“ sa
zobrazuje výška sumy doposiaľ neuhradenej faktúry (rozdiel údajov
v stĺpcoch „K_Uhrade“ a „Uhradené“).
Aktualizáciou údajov v stĺpci „Uhradené“, (prípadne i Uhr_dokl a Uhr_dňa)
je možné priebežne splatnosť faktúr sledovať.
4) Filtrovanie
údajov – ak budete potrebovať prehľad o faktúrach za
príslušnú zákazku alebo odberateľa, v knihe možno použiť pripravenú
funkciu Autofiltra. Kliknutím na malé čierne
šípky v popiskoch stĺpcov a výberom
z ponúknutej množiny hodnôt, možno zoznam vyfiltrovať.
TIP 1: Zoznam možno filtrovať i podľa viacerých
stĺpcov, dajú sa definovať i zložitejšie podmienky (voľba „(Custom ...)“).
Filter za daný stĺpec možno zrušiť výberom voľby (All
...).
TIP 2: Excel 2007 umožňuje „smart (chytré) filtrovanie“ pre
dátumové polia – je možné filtrovať údaje za zvolený mesiac. Užitočné
napríklad pri príprave podkladov pre DPH výkaz.
· Zálohová faktúra – list „Faktura_zalohova“
Pre list „Faktura_zalohova“
platia všetky možnosti ako pre faktúru (i vrátane možnosti vyčíslenia DPH
a sledovania úhrad v knihe zálohových faktúr), avšak zálohová faktúra nie je daňovým dokladom. To je
výrazne vyznačené i na samotnom doklade. Časť, ktorá je vo faktúre určená
pre rozpis DPH, je prekrytá textom „Zálohová faktúra nie je daňovým
dokladom.“.
Pre podrobnejšie popísanie vystavovania zálohových faktúr
odporúčame pozrieť príslušné ustanovenia zákona.
· Zahraničná faktúra – list „Zahranicna_Faktura“
Pre list „Zahranicna_Faktura“
platia všetky možnosti ako pre faktúru. Rozdiely sú dva:
1) faktúra je vystavená v angličtine,
2) faktúra je vystavená v zvolenej mene (napr.
v EUR). V poli "CELKOM V SKK" je prepočet sumy celkom (bez
zálohy) na slovenské koruny (v slovenskej FA opačne).
· Zahraničná zálohová faktúra – list „Zahranicna_Zaloh_Faktura“
Funkčnosť pre list „Zahranicna_Zaloh_Faktura“
je analogická ako „Faktura_zalohova“,
s tým rozdielom, že texty sú v angličtine.
· Dobropis – Credit Note Of Invoicing
Funkčnosť platná pre všetky štyri typy faktúr jednoduchým
výberom v rozbaľovacom zozname „Typ dokladu“ v záhlaví
formuláru. V položkových riadkoch je zvyčajne
„Množstvo“ zadávané v mínusových hodnotách.
6.
POKLADNIČNÉ DOKLADY
Jednoduchá funkčnosť pre tvorbu príjmových a výdavkových
dokladov, či už v slovenských korunách alebo i v cudzej mene:
1.
Prijmovy_PD – príjmový pokladničný doklad,
2.
Vydavkovy_PD – výdavkový pokladničný doklad,
3.
Prijmovy_PD_Cmena – príjmový pokladničný doklad
v cudzej mene,
4.
Vydavkovy_PD_Cmena – výdavkový pokladničný doklad
v cudzej mene.
Všeobecné funkčnosti platné pre všetky formuláre sú
popísané v predošlej kapitole, zameriame sa len na špecifiká jednotlivých
formulárov.
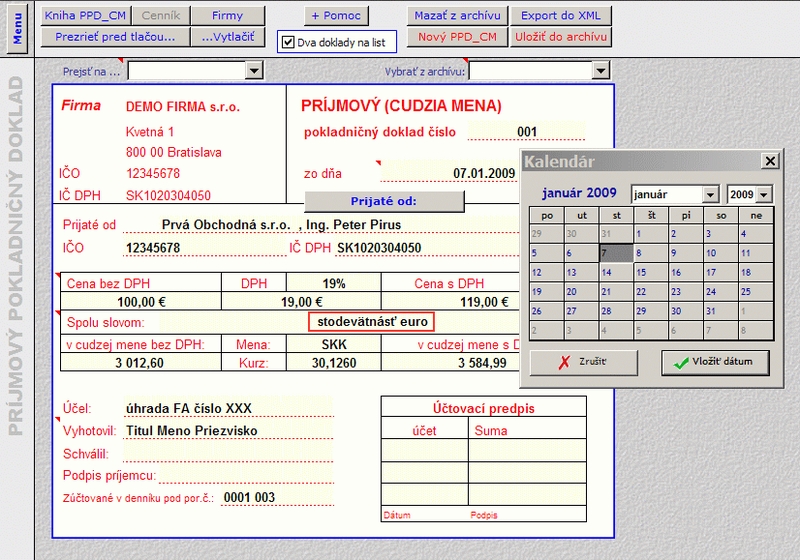
· Tvorba pokladničného dokladu
Na liste „Prijmovy_PD“ je
možné vygenerovať príjmový pokladničný doklad. Doklad bude vystavený v slovenských korunách.
V prípade formulára „Prijmovy_PD_Cmena“ i
s informáciou o výške prijatej sumy v zvolenej zahraničnej mene (napr. v EUR).
Funkčnosť popísaná pre príjmový doklad platí analogicky i pre výdavkový
doklad.
1) Prechod
na list „Prijmovy_PD“ –
z listu „Menu“, sekcia „Presuny na pracovné listy“ – klik na
hyperlinku. Z iných listov pomocou rozbaľovacieho zoznamu „Rýchly
prechod na zvolený list“, ktorý je umiestnený nad pracovným priestorom
jednotlivých formulárov.
2) Pole
„Pokladničný dokladu číslo“ – je povinný údaj, bez
ktorého nemožno uložiť doklad ani do archívu, ani do XML. Je možné použiť
ľubovoľnú kombináciu znakov, písmen a číslic.
TIP: Po uložení prvého dokladu je možné ponechať
číslovanie nového dokladu na automatiku (viď predošlú
kapitolu – bod 5).
3) Pole „zo
dňa“ – dátum vystavenia dokladu.
TIP: pomôcky pre vkladanie dátumu – rovnaké ako
zadávaní dátumových polí vo faktúre (klik pravým tlačidlom - pomocný dialóg,
aktuálny dátum – CRTL + ; ).
4) Pole
„Prijaté od:“ – Informácia o platcovi hotovosti. Prácu si možno
uľahčiť priebežným napĺňaním číselníka firiem (tlačidlo „Firmy“
v záhlaví formulára) a používaním výberového formulára pre zadanie
adresy (tlačidlo „Prijaté od:“).
INFO: Do poľa je prenesená zložená informácia:
firma + meno kontaktnej osoby, do polí nižšie i IČO a IČ DPH.
5) Vzájomný
prepočet súm – Ak je zadané percento DPH, potom je možné zadať buď
„Cenu s DPH“ alebo „Cenu bez DPH“, kde druhá hodnota je prepočítaná zo
zadanej. Ak zadaná suma DPH, sú dopočítané ceny obidve.
Pre doklady typu „cudzia mena“ sú k dispozícii ďalšie možnosti. Ak
je zadaná (alebo zmenená) „MENA“, do poľa „KURZ“ je
prenesený kurz z kurzového lístka, následne ho možno prepísať. Pri zmene jednej
či druhej hodnoty je automaticky prepočítaná suma v cudzej mene (S i Bez DPH).
6)
„Dva doklady na list“ – dôvodom tejto funkčnosti
je ekologické cítenie a úspora papiera J. „Zafajknutie“ tejto voľby v záhlaví formulára umožní
pri tlači vytlačiť dva doklady na jeden list A4.
7.
PRÍJEMKY
A DODACIE LISTY
Funkčnosť pre tvorbu príjemiek a dodacích listov je
pripravená v najjednoduchšej forme, t.j. bez generovania skladových
kariet a sledovania stavu skladu. Umožňuje iba vystaviť príslušný
doklad.
Výhodou však je, že jednotlivé skladové položky môžu byť
predefinované v číselníku, list „Sortiment“, vrátane informácií ako
je sériové alebo produktové číslo. Položky príjemky a dodacieho listu sú
previazané na tento číselník a jednotlivé položky dokladu možno vyberať zo
zoznamu. Po výbere kódu alebo popisu tovaru sú prenesené ostatné informácie
o tovaru, ak sú zadané.
TIP: Ak nechcete povinne vyberať do
príjemky a dodacieho listu položky z číselníka „Sortiment“,
nechajte v číselníku jeden prázdny riadok.
Pre vypĺňanie jednotlivých polí platia všeobecné
funkčnosti, popísané v predošlých kapitolách.
8.
GENEROVANIE
KALKULÁCIE
Funkčnosť pre generovanie kalkulácií je sústredená
v liste Kalkulacie.
· Pohyb po formulári
![]() Funkčnosť kalkulácie vyžaduje väčšie množstvo údajov, ktoré pri
rozumnom (dobre čitateľnom) rozlíšení nemožno zobraziť na jednej
obrazovke, ale je vhodné, aby boli na jednom liste. Preto sú usporiadané
do logických celkov (sekcií), ktorých zobrazenie možno preferovať pomocou funkčných,
alebo zaškrtávaných tlačidiel:
Funkčnosť kalkulácie vyžaduje väčšie množstvo údajov, ktoré pri
rozumnom (dobre čitateľnom) rozlíšení nemožno zobraziť na jednej
obrazovke, ale je vhodné, aby boli na jednom liste. Preto sú usporiadané
do logických celkov (sekcií), ktorých zobrazenie možno preferovať pomocou funkčných,
alebo zaškrtávaných tlačidiel:
![]()
Poznámky:
1)
Ak je skrytá sekcia „hlavička“, po stlačení
tlačidla „Hlavička“ je sekcia
automaticky zobrazená a kurzor presunutý na číslo dokladu.
2)
Po stlačení tlačidla „Položky“
je sekcia „hlavička“ automaticky skrytá a kurzor presunutý
na popisný riadok položiek.
3) Čísla vedľa zaškrtávacích políčiek pre
jednotlivé sekcie udávajú počet zobrazených riadkov pre jednotlivé
sekcie:
* Skupina 1 (prednastavené "hardware") - max 100 riadkov,
(default 20)
* Skupina 1 (prednastavené "software") - max 50, (default 10)
* Skupina 3 (prednastavené "služby") - max 50, (default 10)
Ďalšia sada funkčných
tlačidiel slúži na pohyb medzi listami (napr. Menu), alebo medzi
zošitmi (Kniha kalkulácií, Firmy, Sortiment).
TIP:
Pomocníka pre konkrétne polia vo formulári možno vyvolať stlačením tlačidla
"+ Pomoc"
· Tvorba kalkulácie
Tlačidá v pravej časti záhlavia sú výkonné, ich funkcia je zrejmá
z ich popiskov. Tlačidlo „Nová kalkulácia“
vyčistí všetky vyplniteľné polia a pripraví list
pre generovanie novej kalkulácie. Čistiť možno i jednotlivé sekcie (Mazať
Predaj, Mazať Nákup).
Po vyplnení záhlavia, je
kľúčovou funkčnosťou generovanie položiek kalkulácie. Tá má tri časti: Predaj,
Nákup a Marža.
Väzby sekcií: Všetky tri sekcie majú stĺpec „R.“ (riadok), cez ktorý je
možné vzájomne previazať viac položiek nákupu s jednou položkou predaja,
alebo naopak. V časti „Marža“ možno týmto spôsobom vedľa seba sumarizovať
vzájomne súvisiace položky a tým aj umožniť dopočítať maržu
v percentách alebo v korunách.
![]() Vzájomné prepočty: List je
uspôsobený tak, aby bolo možné zadávať buď jednotkovú cenu, alebo cenu celkom.
Pri zadaní ceny celkom je možné automaticky dopočítať buď cenu jednotkovú,
alebo percento zľavy. Riadenie, čo dopočítať je zabezpečené cez voľby v záhlaví:
(Popiska dopočítavaného stĺpca je zvýraznená modrou
farbou). Platí pre Predaj i Nákup.
Vzájomné prepočty: List je
uspôsobený tak, aby bolo možné zadávať buď jednotkovú cenu, alebo cenu celkom.
Pri zadaní ceny celkom je možné automaticky dopočítať buď cenu jednotkovú,
alebo percento zľavy. Riadenie, čo dopočítať je zabezpečené cez voľby v záhlaví:
(Popiska dopočítavaného stĺpca je zvýraznená modrou
farbou). Platí pre Predaj i Nákup.
Prepočet kurzom: Každá položka Nákupu i Predaja môže byť v inej mene.
Po zadaní skratky meny (napr. EUR ) je do stĺpca "Kurz"
prenesený kurz z tabuľky „Kurzový lístok NBS“, (viď 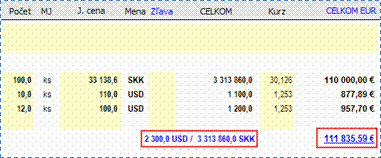 „Podrobné nastavenia“) a kurzom je prepočítaná hodnota
v slovenských korunách. Kurz je možné prepísať (a tým vynútiť spustenie
nového prepočtu).
„Podrobné nastavenia“) a kurzom je prepočítaná hodnota
v slovenských korunách. Kurz je možné prepísať (a tým vynútiť spustenie
nového prepočtu).
Ak je zmenená hodnota
v stĺpci CELKOM SKK, je dopočítaná hodnota v stĺpci CELKOM
(v príslušnej mene).
Subtotál vo viacerých menách:
Ak je pre jednu skupinu položiek (napr. software) použitých viacero
mien, v priestore subtotálu je sumarizovaná
každá mena zvlášť:
Poznámka: I pre sloveskú korunu je vhodné
použiť menu SKK, aby boli správne zobrazené celkové sumáre.
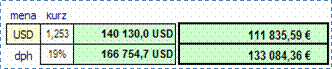 Celkový súčet: Celkový súčet je prepočítaný
na slovenské koruny. Je ho však možné prepočítať na ľubovoľnú
spoločnú menu, aj keď položky boli vo viacerých menách:
Celkový súčet: Celkový súčet je prepočítaný
na slovenské koruny. Je ho však možné prepočítať na ľubovoľnú
spoločnú menu, aj keď položky boli vo viacerých menách:
Vzájomná kópia položiek „Predaj < >Nákup”: Ak sú položky nákupu i predaja
zhodné (1:1), môžeme preniesť položky medzi sebou: Predaj > Nákup, resp. Nákup > Predaj: ![]() ,
, ![]()
Ak prenášame Nákup do Predaja, je možné zadať
i percento marže, o ktorú budú povýšené jednotkové predajné ceny:
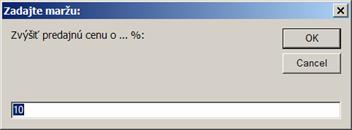
· Uloženie kalkulácie, výber z archívu
Uloženie:
po stlačení tlačidla „Uložiť do archívu“ je vytvorená kalkulácia
uložená do prehľadného zoznamu (kniha kalkulácií). Zároveň je
generovaná kópia komplet kalkulácie, a uložená ako samostatný XLS súbor do
Archívu.
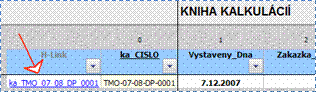 Výber z archívu:
K uloženej kópii sa možno dostať z Knihy kalkulácie
kliknutím na linku príslušného dokladu.
Výber z archívu:
K uloženej kópii sa možno dostať z Knihy kalkulácie
kliknutím na linku príslušného dokladu.
Druhý spôsob, je výberom z archívu priamo vo
formulári kalkulácie. Kalkuláciu je možné upraviť a pod novým číslom
uložiť do archívu ako novú kalkuláciu.
![]()
Odoslať e-mailom: Ak je pri ukladaní zaškrtnutá voľba „e-mail pri uložení“,
kópia konkrétnej kalkulácie je odoslaná do poštového klienta (napr. MS
Outlook). Adresa príjemcu je prevzatá zo základných nastavení (list „Menu“).
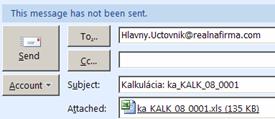
· Tlač kalkulácie
Tlač je prednastavená na formát A4, na výšku
tak, aby sa šírka strany vždy prispôsobila 1 strane šírky
a ľubovoľnému počtu strán dĺžky.
Pre klienta: Pre
klienta je určená časť kalkulácie bez informácii o nákupe a marži.
T.j. zaškrtnuté položky „hlavička“ a „predaj“, nezaškrtnuté
„nákup“ a „marža“, ponechať formát „na výšku“.
Pre vnútrofiremnú potrebu: Nie vždy sú potrebné údaje hlavičky, dôležité je však porovnanie
predajných a nákupných cien, resp. informácia o marži. T.j. nezaškrtnutá
položka „hlavička“, zaškrtnuté „predaj“, „nákup“ a „marža“,
zmeniť formát tlače „na šírku“.
9.
NÁKUPNÁ OBJEDNÁVKA –
PURCHASE REQUEST
Funkčnosť pre generovanie objednávky na dodávateľa je
sústredená v liste Purchase_request. V
liste sú k dispozícii všetky funkcie pre vytvorenie, archiváciu (zoznam PQ
v knihe i komplet kópia v archíve), vrátenie sa k uloženému dokladu.
Vo formulári je možnosť generovať "PQ" v ľubovoľnej
mene s prepočtom na SKK. Položky PQ je možné vygenerovať i
z listu "Kalkulácia"
· Generovanie "PQ" z kalkulácie
V aplikácii je zabudovaná funkčnosť generovania Purchase request
z Kalkulácie:
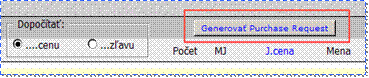 Spustenie: V liste Kalkulácia,
v časti Nákup tlačidlo "Generovať Purchase
Request".
Spustenie: V liste Kalkulácia,
v časti Nákup tlačidlo "Generovať Purchase
Request".
Dialóg: Do PQ môžu byť prenesené položky z časti Nákup podľa
podmienok zadaných v zobrazenom dialógu:.
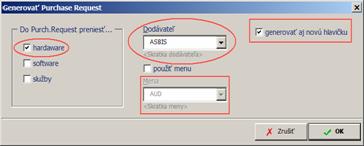 Podmienky prenosu: Prednastavený
je prenos hardware. Prenesené môžu byť však aj položky zo sekcií
software a služby. Celkový počet prenášaných položiek však nesmie presiahnuť
celkový počet riadkov položiek PQ, t.j. 30.
Podmienky prenosu: Prednastavený
je prenos hardware. Prenesené môžu byť však aj položky zo sekcií
software a služby. Celkový počet prenášaných položiek však nesmie presiahnuť
celkový počet riadkov položiek PQ, t.j. 30.
Voľba dodávateľ: dodávateľ musí byť vybraný. K dispozícii je množina
skratiek dodávateľov z listu „Hide_Options“,
voľba Dodávatelia.
Do PQ budú prenesené len položky,
ktoré zodpovedajú týmto dvom vybraným podmienkam.
Ďalšie voľby:
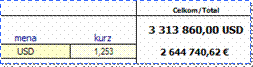 – ak je zaškrtnutá voľba "použiť menu" PQ bude
generovaná v zvolenej mene. Menu je však možné neskôr zmeniť priamo v PQ:
– ak je zaškrtnutá voľba "použiť menu" PQ bude
generovaná v zvolenej mene. Menu je však možné neskôr zmeniť priamo v PQ:
– ak je zaškrtnutá voľba "generovať
aj novú hlavičku" pred prenosom položiek sú vyčistené všetky údaje
hlavičky PQ. (Je spustená rutina ako pri generovaní nového PQ priamo vo
formulári Purchase_request). ![]()